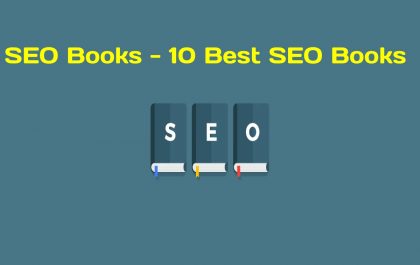View Wi-Fi Signal from Windows
From Windows, the issue, we have different ways of sighting our Wi-Fi signal. This way, we can know if the network we are using is the right one, if we should use an amplifier, get closer to the access point or find a way to improve that coverage.
A good WIFI signal is essential if we want to navigate with good speed, quality, and stability. Today most users connect via wireless networks. It is vital to have everything necessary for the connection to go correctly. Some indicators can help us know. Also, different tools or devices to amplify coverage. In this article, we will explain how to understand the Wi-Fi signal in Windows 10.
How to See the Wireless Signal in Windows
Windows 10 is today the most castoff operating system on desktop computers. For this reason, what we will show may interest many users. We will see the options to know how easily the Wi-Fi signal is. We will see straightforward options and some more complex but useful ones. Usually, we will not have to install anything additional since they integrate with the system. However, we will also see the possibility of installing external programs to improve the information.
· Taskbar
The most straightforward and visual is to look at the Windows taskbar. Four bars show us the different stages. At the bottom right, we will get the Wi-Fi icon and display the signal that reaches us.
If we get that they are all marked, the Wi-Fi signal also ranges. It is as simple as that. If, on the other hand, it is semi or less, we would consider some attractive action to try to improve it.
· Control Panel
One of the options we have to see the Wi-Fi signal in Windows is through the Control Panel. We can easily see if the password is maximum or if, on the contrary, very little reaches us. This way, we can get a quick idea of whether the speed that goes us is adequate or should be more.
To do this, we must go to Start, type Control Panel, access Network and Internet and Network and Sharing Cente.
Once we are here, we will see the network to which we are connected. We can click on the title, and a new window will open. Your name will appear, and also the signal icon just to your left.
As we can see, one of the sections indicates the quality of the signal. We see that in our case, that marker is maximum since the router is next to it. Simply by moving away or connecting to another access point located in another place, we would see that it is going down—this way, we can check, at a glance, how the signal is.
· Setting
Another option to see the Wi-Fi signal in Windows 10 is through Settings. It is very similar to the previous one, and we can also see graphically in an icon how that signal is.
We go back to Start, and this time, we click on Settings. Later we enter Network and Internet and click on Wi-Fi within the options on the left. Once we are here, it will display again the name of the network to which we are connected and the strength of the signal. As we see in the image below, we will see simply if that signal is maximum or, on the contrary, barely reaches us.
· Symbol of the system
If we want something more exact and complete, we must use the Command Prompt. It will show us the signal that reaches us measured in percentage. In this way, we can obtain more truthful information and from which we can guide ourselves more. This time we go to Start and type Command Prompt. We have to open it and run the netsh wlan interface command.
As we can see, different values related to the network appear. We will know the name of the Wi-Fi to which we are connected, the reception and transmission speed, and, next to the signal, a value measured in percentage. That is what interests us.
That value from 0 to 100 indicates the% of the signal that reaches us. The better it is, the higher it will be. That value is 99% in our case since the router is very close. As we move away, that percentage would drop. It is undoubtedly an exciting option to check the signal. This way, we will see if the Internet speed that reaches us adapts to what should contact us—a way to avoid problems and know how to solve them if necessary.

Programs to Analyse the Wi-Fi Signal
In addition to the options integrated with the operating system itself, we can also use external tools. There are many that we can use in this regard.
· Acrylic Wi-Fi
The first tool we want to show you is Acrylic Wi-Fi, in which we have a tutorial explaining how it works. It has a home version and also a more professional one. Not only do we find out about the percentage of Wi-Fi signal that reaches us, but we can also run tasks like a heat map to identify the areas where we have the best coverage.
We can control all the hotspots around us and analyse the coverage and information each shows us. It is partly a professional program for advanced users.
· WiFi analyser
One option we have is Wi-Fi Analyzer. It’s a free program for Windows that will allow us to quickly and easily measure the signal of our Wi-Fi network.
The primary thing we have to prepare is to download the program. Later, once run, it shows us the signal percentage and other types of information that we can also consider.
· Ecological cup
Another free alternative is VI stumbler. To use it, we must go to its website and download it. It scans nearby wireless networks and shows us the signal strength, name, encryption type, etc.
Having complete control over our networks is an exciting option. We can quickly see whether the Wi-Fi is of good quality or not.
· Wi-Fi Commander
We also want to show the Wi-Fi Commander option. Again, it’s a simple and free tool that we can use in Windows 10 to control the signal of our Wi-Fi network. We can copy it from the Microsoft website.
It shows us graphics and general information about a specific network – data such as name, type of encryption or protocols used.
External programs to view coverage
After showing these simple functions built into the operating system, we can also use external programs. This software allows us to control Wi-Fi better and see the signal and different aspects—one more way to have better management and ensure that everything works as well as possible.
For example, we can name Wi-Fi Lite or Wi-Fi Analyzer applications. They are programs that allow us to analyse the wireless networks around us and offer information such as the name, the power, and the channel used. In this way, we will know if the Wi-Fi to which we are connected has a good signal or not.
Conclusion
In short, these are the options we have to see the Wi-Fi signal in Windows 10. As we have mentioned, wireless networks are increasingly present among users. We have a wide variety of devices that connect through wireless networks, meaning we must care for quality.
Related posts
Featured Posts
SEO Books – 10 Best SEO Books
A significant first step is to look for the best SEO books to enter the world of SEO if you…
Work From Home – Advantages, Disadvantages, and More
Working from home allows you to manage both home and work at the same time. Working from home is especially…